Accessing Online and Mobile Banking
How do I enroll in online and mobile banking?
Click “Register” under “Online Banking” to create an online and mobile banking account and set up a username and password.
Then, enter the information required. You’ll be asked to enter your member number, Social Security Number, last name, date of birth, ZIP code, and requested username.
Looking for your member number? There are several ways to find it: Call Member Services at 1.888.AVADIAN (1.888.282.3426), and we can tell you your member number once we confirm your identity. Stop by a branch near you, and we can give you your member number once we confirm your identity. In online banking. Now, you may be thinking, I'm trying to enroll in online banking so how exactly does this help me? But it might. If you're a joint account holder setting up a separate log-in credential for online banking, the primary account holder can find your member in their account tile under "details" and under "account number" without the first three zeroes and the final digit.
Then simply follow the prompts to complete the enrollment process.
How do I log in to online and mobile banking?
The first time you log in to your account, a secure access code will be used to confirm your identity. You will be sent a six-digit number via a text message, email, or voice call to the contact information on file. When you receive a secure access code, you’ll enter it to confirm your identity and proceed with log-in.
(Note: If you do not receive a secure access code upon first attempting to log in, your contact information on file may be incorrect.)
After you enter the secure access code and have successfully accessed your account, you will be prompted to enter a new password that meets the updated security requirements.
Next, you will be asked to agree to terms and conditions. You will also have the option of registering the device you are using for future log-ins. Registering a private device will minimize the need for secure access codes during future log-in attempts. Your device must be registered to use the "Forgot Password" feature.
I’m having trouble logging in to online and mobile banking. Can you help?
If you’re attempting to log in to online banking using a browser and getting an “Unsupported Media Type” error message, here are a few things you can try:
- Clear your cache.
On Google Chrome, Firefox, and Microsoft Edge, you can do this by simultaneously pressing the Ctrl + Shift + Delete keys to open a dialog box then selecting the boxes and click “clear data” at the bottom.
- On Safari, you can do this by simultaneously pressing the Option + Command + E keys.
Make sure you are using the most up to date browser version.
PCs:
|
Browser
|
Recommended/Supported
|
Versions
|
|
Google Chrome
|
Recommended
|
Current and two previous major versions
|
|
Firefox
|
Supported
|
Current and two previous major versions
|
|
Microsoft Edge
|
Supported
|
Current and two previous major versions
|
Macs:
|
Browser
|
Recommended/Supported
|
Versions
|
|
Google Chrome
|
Recommended
|
Current and two previous major versions
|
|
Safari
|
Supported
|
Current and two previous major versions
|
If you’re attempting to log in to online banking using the Avadian app and getting an “authentication failed” error, here are a few things you can try:
- Completely close out of the app and try again
- Restart your device and try again
- Check to make sure you are using the latest version of the app
- Check to make sure you are using the latest version of your device’s operating system
- Delete and reinstall the app.
How do I reset my password?
If you’ve forgotten your password and are unable to log in, you can reset it by clicking “Forgot Password” on the log-in screen. You will enter your username and then receive a secure access code. After receiving the code, enter the code and create a new password.
The “Forgot Password” feature will only work if you have registered your device. If you are trying to log in for the first, you will need to call Member Services at 1.888.AVADIAN (1.888.282.3426).
If you want to change your password and are able to log in to the new online and mobile banking experience, select “Settings” then “Security Preferences” then “Change Password.”
How do I access mobile banking?
Simply download the Avadian app on your mobile device’s app store.
What is a secure access code?
The first time you attempt to log in to your account, a secure access code will be used. A secure access code is a security feature used to confirm your identity for log-in. You will be sent a six-digit number via a text message, email, or voice call to the contact information on file. (You will choose from the contact information on file how you want to receive the code.) When you receive a secure access code, you’ll enter it to confirm your identity and proceed with the log-in. The code expires after 15 minutes, so you’ll need to have immediate access to the phone or email address you choose.
If you do not receive a secure access code upon first attempting to log in, your contact information on file may be incorrect.
To double-check your contact information, call 1.888.AVADIAN (1.888.282.3426) and speak to Member Services.
What should I do if my options for secure access code delivery are not correct?
(Note: If you do not receive a secure access code upon first attempting to log in, your contact information on file may be incorrect. To resolve this, please contact us at 1.888.AVADIAN (1.888.282.3426).)
Once you are able to log in, you will then be able to update the delivery methods for your secure access code. Select “Settings” then “Security Preferences” and then “Secure Delivery.”
You’ll be able to edit, delete, or add contact information for secure delivery.
NOTE: This will NOT update information for your account. To do that, visit “Settings” then “Update Information.”
I want to receive my secure access code via text1, but I’m not receiving it. What do I do?
If you have an “alternative” type cell phone, we’ve found that you may need to “enable” receipt of texts from our system.
To do that, text “START” to 86434 to enable receipt of the text messages.
You’ll then need to request delivery of the secure access code again.
1 Message and data rates may apply.
Should I register my device?
Registering your device will make logging in easier in the future.
It’s also important to note that the “Forgot Password” feature only works if you have registered your device. Registering your device will also minimize the need for secure access codes during future log-in attempts.
However, you should not register a device that could be used by individuals you have not authorized to access your accounts.
Is online and mobile banking secure?
Yes, as with everything we do, we offer the latest in security, so online and mobile banking is not only easy, it’s also safe.
What is the fee for mobile banking?
We do not have a service charge or fee for mobile banking. However, you may be charged access rates depending on y our mobile device carrier. Check with your service provider for details on specific fees and charges.
What happens if I lose service while performing a transfer or bill payment?
It depends on how far you were able to get in your transaction. The best way to find out if you need to repeat the transaction is to view your history as soon as your wireless service returns. If you see the transaction, then it went through successfully. If not, you will need to process it again.
Account Management
How do I view my pending transactions?
Once you’ve logged in, it’s right at the top. Click on the tile for the account you wish to view, and your pending transactions will be at the top of the list. Under “date” on the left, you’ll see “pending” in red with the description and amount to the right. I’m locked out of my online banking account. How do I get it unlocked?
You will need to speak with someone over the phone by calling Member Services at 1.888.AVADIAN (1.888.282.3426) or going into a branch near you. We cannot unlock your account via social media.
How do I update my contact information?
From the online and mobile banking home page, select “Settings” then “Update Information.” Once you confirm all contact information and make any changes, you will be prompted to save the information.
Next, you will be prompted to update your secure delivery information to make sure you receive your secure access code for future log-ins.
Can I give my accounts a custom name?
Yes, and it’s easy to set up nicknames.
Select “Settings” then “Account Preferences.” You will have the option to make each account visible on the home page of online and mobile banking and to create and edit nicknames. To give your accounts nicknames, click “Settings” then “Account Preferences” to select the accounts you would like to use in text banking and set the nickname for each account by clicking “Nickname Account” then entering a name and clicking the check mark.
What are the difference among being "primary," "joint," and a "beneficiary" on an account?
The primary account owner is the person who opened it. A join owner is a person desginated by the primary account owner as having equal ownership rights to the account (at the time of the account's opening or later). If you and your spouse open an account together, one of you will be designated as the primary and the other the joint (whoever's name goes on the "primary" line on the application will be designated primary). A beneficiary is a person designated by the primary owner to receive the account in the event that the account's owner(s) dies but does not have access or visibility to the account while the primary or joint owners are alive.
Adding joint owners and beneficiaries increases the amount of deposit insurance coverage on your accounts. To learn more, click here.
Where can I find my account and routing number for direct deposit?
The credit union’s routing number is 262087528. This is such a frequent request that we put the routing number at the top of our website when we redesigned it, so you can always find it when you need it. You can also find it in online banking under “Details” when you click on the account’s tile.
Your account number can be found in online banking in the gray box just below your name.
Can I re-arrange how I view my accounts?
Yes, you sure can. You can rename your accounts and re-arrange them to create a custom dashboard of all your accounts.
For instance if you are joint on your spouse’s accounts and want to group them separately, you can do that by “dragging” the tile for that account to the inbox icon that will pop up below your cursor.
This will create a group into which you can move other accounts as necessary.
You can change the name of that group by clicking the pencil and entering a new name.
You can create as many groups as you like.
Can I hide accounts from my dashboard?
Yes.
To hide accounts, simply click “Settings” then “Account Preferences.” You’ll then select the account you wish to hide, then click the “Visible” button to toggle to “Hidden.” You will be asked to confirm that you want to hide the account. Click “Yes, hide.” If it is the last account in a group on your dashboard, you will be asked to confirm that you want to delete the group. Click “Yes, delete.” The account (and potentially its group) will no longer display on your dashboard.
If you decide later that you want to see it again, you can toggle it back to “Visible.” To do that, click “Settings” then “Account Preferences.” You’ll then select the account under “Hidden Accounts” that you wish to make visible, then toggle the “Visibility” button from “Hidden” to “Visible.”
Features
How do I make a loan payment?
You will be able to make a loan payment from any account you have with Avadian or by linking an external account (see question about linked accounts for more). Select “Payment and Transfers” then “Loan Payments,” then choose the account you’d like to use to make the payment from the drop-down menu.
You may make a payment as a one-time transfer or set up a recurring transfer.
What is a linked account?
A linked account is an account from another financial institution that you can link to your Avadian account.
There are three main ways to use linked accounts:
- Add an external account or loan for budgeting purposes. Under “Money Manager,” select “Link Account” on the online and mobile banking home page then enter or select the financial institution that holds the account you want to link. Enter your online credentials for the other institution’s site. This information will be viewable only and will not allow transactions. Read more about Money Manager here.
- Transfer funds to or from an account at any domestic financial institution. Go to “Account Actions” then “External Account – Add” from the online and mobile banking home page to enter the account information.
There are two ways to do this:
a. Verify the accounts with Micro-Deposits (small amounts of money deposited into an account that you will then enter to confirm the correct account is being used for the transaction) to confirm the process.
b. Verify the accounts with Instant Verification.
What’s the best way to link an external account for external transfers?
The fastest and most secure way to link an external account is to use instant verification.
From the online and mobile banking home page go to “Account Actions” then “Manage External Accounts.”
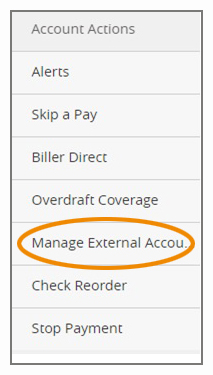
To verify instantly, select “Link via Instant Verification.”
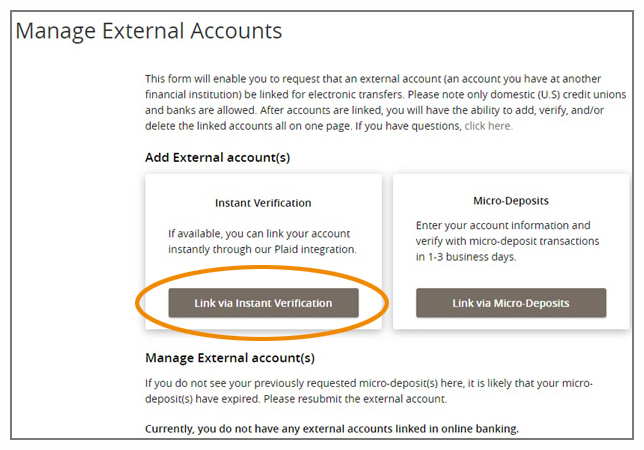
You’ll then be prompted to select “Continue” to agree to Plaid’s privacy policy and continue with the set-up. To select the financial institution you wish to link for external transfers, either select it from the list or enter the name in the search field. (If your financial institution is not found in Plaid, you will be unable to link accounts using Instant Verification.)
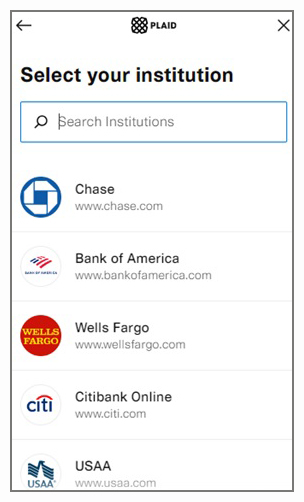
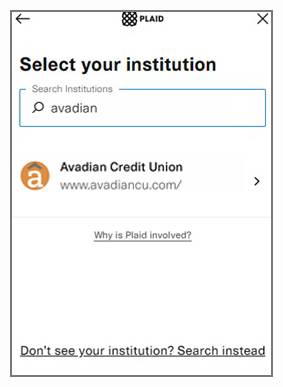
You’ll then be asked to enter your online banking credentials for that financial institution before choosing the account you wish to link.
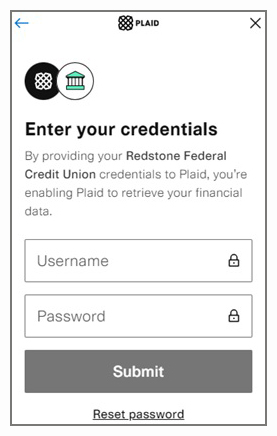
If you are unable to link through Instant Verification, it may be because you have entered incorrect online banking credentials (username and/or password) with the other financial institution, the linking financial institution doesn’t have identity enabled, or there was a multi-factor authentication error.
I’m having issues linking my external account using instant verification. What can I do to fix this?
First, verify with your other financial institution that you are using the correct username and password to log in to that external account. If that is correct, verify how your name is listed on the external account. Your name must be listed in the same way with both the external account and with Avadian, so you’ll need to update one of them if they are not listed in the same way.
I am unable to link my external account using instant verification. How do I use micro-deposits to link my accounts?
To verify using micro-deposits, you’ll go to “Account Actions” then “Manage External Accounts” and select “Micro-Deposits.” You’ll then be prompted to enter the routing number, account number, and account type for the account you’d like to link. Once this information is entered, two micro deposits (small deposits in amounts less than $1) will be generated and sent to your external account (typically within five [5] business days).
Once the micro deposits are received by your external account, select “Account Actions” then “External Account —Verify” from the online and mobile banking home page. You’ll then enter the amounts of the micro deposits. Once the account is verified, you will see the external account in your drop-down menu for transferring funds. You may “nickname” accounts in “Settings” then “Account Preferences.”
You may also nickname an account by clicking on the three dots above the balance and selecting “nickname.”
I'm trying to link accounts using micro-deposits. Why can’t I find my financial institution to link my accounts?
If you can’t find the financial institution you’re looking for in the “quick picks,” try entering the name in the “search” field. Try using more general terms instead of specific names.
If you still can’t find the financial institution, you can add an account manually. Click “Add a Manual Account,” then enter the name, type, and balance so Money Manager can more accurately reflect the current state of your finances.
I'm trying to link accounts using micro-deposits. Why can’t I link an external account?
Only financial institutions in the United States can be linked.
If the micro-deposits do not appear in your account within the required timeframe, contact the other financial institution to verify that you are using the correct routing number as some institutions do not use the same routing number for all account types.
How long does it take for a transfer to another account to occur?
An outgoing transfer to an external institution will happen as soon as the next business day. You will choose when you want the transfer to occur, starting with the next business day. Same business day transfers are not available.
An incoming transfer from an external institution may take several days before the transaction “arrives” at Avadian. Once we receive the transaction, it should post to your account within three days.
How do I enroll in security alerts?
To set up security alerts, log in to online or mobile banking and select “Account Actions” from the menu. Then select “Security Alerts.” Some security alerts are required and cannot be turned off. To turn on or off the optional security alerts, simply click on the X or checkmark to the right to change your selection.
Please note that account alerts are sent once a day.
Transaction, security, and online activity alerts are sent immediately.
How do I enroll in enhanced account alerts?
To enroll in enhanced account alerts, log in to online or mobile banking and select “Account Actions” then “Enhanced Account Alerts” from the menu.
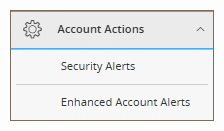
You will then select the member number for which you want to change alerts then select the appropriate tab depending on what kind of alerts you wish to set up. To set up general account alerts, select the “Membership” tab
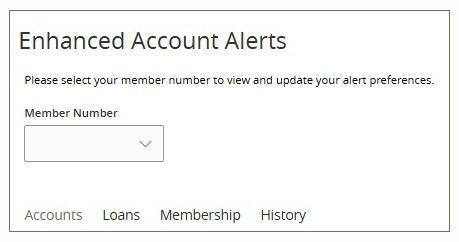
Follow the steps for each alert you wish to set up.
For instance, to receive a daily balance alert on your savings account, you will set up a “Send Share Balance” alert, click the checkmark to enable alerts, then select your delivery frequency and method preferences.
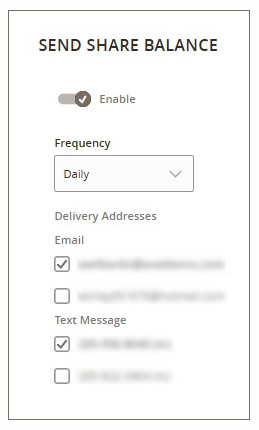
Repeat the process for each alert you wish to set up.
I’ve got the new enhanced alerts set up. How do I turn off my previous alerts?
Now that you’ve got the new enhanced alerts set up in online banking, turning off your previous alerts is simple. In the menu, go to “Account Actions,” then “Security Alerts.”
Any alerts that are turned on will have a checkmark on the right side. To turn them off, simply click on the space to the left of the checkmark. It will toggle to an X, and you’re all set. Repeat for any other account, transaction, or online activity alerts you have turned off.
Remember, some security alerts are required and cannot be turned off.
What is online banking history?
Your online banking history allows you to see all the transactions that you have initiated via online and mobile banking. To view this, select “Activity Center.” You’ll be able to see single transactions, recurring transactions, and mobile deposited checks. You can customize the view by searching or applying filters.
How do I export my transaction history from online banking?
To download your transaction history, log in to online and mobile banking and select the account for the history you want to download. Click on the export icon and choose your download method.
Bill Pay
I have a question about Bill Pay. Who do I contact?
For questions specifically about online Bill Pay, please call 1.866.321.7071.
Why am I being prompted for security questions for Bill Pay?
Security questions are required for certain activities in Bill Pay as an extra layer of protection.
Can I pay bills through online and mobile banking?
Yes, as long as you are enrolled in online Bill Pay.
Card Swap
What is CardSwap?
CardSwap allows you to apply new debit or credit card information automatically to your favorite subscription and digital point of sale services like Hulu, Netflix, iTunes, Amazon, etc., saving you time and hassle.
*None of the listed companies are associated with, sponsor, or endorse this product.
How does CardSwap work?
You enter your Avadian card information once, then enter your log-in credentials for your subscription services, and the new preferred payment information is automatically tested and applied. It only takes 24 hours for these updates to be made across services.
Does CardSwap work on both debit and credit cards?
Yes, it sure does! Sweet, right?
Does CardSwap support payment methods other than card payments (like ACH or check)?
It doesn’t. Just like the name implies, it’s for cards only.
Will CardSwap work for my non-Avadian cards?
No, CardSwap within Avadian’s online and mobile banking experience only works on Avadian cards.
Which subscription or digital point of sale vendors* are supported by CardSwap?
24-Hour Fitness
Adobe
ADT
AirBnB
Amazon
Amazon Audible
Ancenstry/Ancestry.com
Bark Box
Best Buy
Birchbox
Blue Apron
Bon Appetit
Booking.com
Caviar
Clipper
Crunchy Roll
DirectTV Now
Disney+
Dollar Shave Club
DoorDash
Dropbox
eHarmony
Expedia
Experian
Fandango
Groupon
Hello Fresh
Hulu
Instacart
IPSY
Kohl's
LifeLock
Lyft
Macy's
Napster
Netflix
Orbitz
Pandora
Priceline
Redbox
Roku
REI
Sears
SiriusXM Radio
Sling TV
Spotify
Squarespace
Stitch Fix
Target
TiVo
Travelocity
Uber
Vesta
Vivint
Wag
Walmart
Weight Watchers
ZipCar
*None of the listed companies are associated with, sponsor, or endorse this product.
Does CardSwap work for traditional bill pay?
No, CardSwap is specifically designed for subscription services and digital point of sale vendors. Avadian’s online and mobile banking experience includes Bill Pay which allows you to pay all your bills from a single interface, rather than going from site to site making payments.
When authenticating my subscription services, will I be notified immediately of a successful or failed log-in attempt?
Yes!
Text Banking
What is text banking?
Text banking allows you to text prompts (see below for available commands) to 226563 for account information.
To enroll and customize text banking options for your account, select “Settings” then “Text Enrollment.” You’ll enroll first, then confirm the number that you would like texts sent to and agree to the Terms and Conditions.
Click “Settings” then “Account Preferences” to select the accounts you would like to use in text banking and set the nickname for each account by clicking “Nickname Account,” then entering a name and clicking the check mark. The nickname will default to the first four letters of the account unless you choose something different (i.e. “Choi” for Choice Checking or “Savi” for Savings).
The following commands are available for text banking:
BAL – receive account balance (if no account name is included [BALCHOI], the balance of all enabled accounts will be listed)
HIST – receive account history
XFER – transfer funds between accounts
LIST – receive a list of available text commands
HELP – receive a list of contact points for information on text banking
STOP – stop all text messages to the mobile device (for both text banking and SMS alerts/notifications)
Real-Time Payments and FedNow
What is RTP?
RTP is the Real-Time Payments Network launched in 2017 by The Clearing House. It is the first new payments network in the U.S in more than 40 years and this service enables consumers and businesses to send and receive payments in real time 24 hours a day, 365 days a year (24/7/365).
The Clearing House (TCH) is a banking association and payments company owned by 20 of the world’s largest commercial banks.
What is FedNow?
FedNow is an instant-payment service developed and owned by the Federal Reserve. The network enables consumers and businesses to send and receive payments in real time 24/7/365. This service launched July 2023.
When are the RTP and FedNow Networks available?
The two networks are available for payment processing 24/7/365, including holidays and weekends. Payments sent through either of these two networks are immediate.
How do I know who sent the FedNow or RTP payment?
The name of the sending financial institution will appear in the transaction description along with the transaction amount.
Can you reverse an RTP or FedNow transaction?
No, these transactions are instant. Funds are transferred immediately and are final once completed.
What are the RTP and FedNow transaction limits?
FedNow and RTP transaction limits are set by the sending institution or payor.
Can an Avadian member send or request funds through the RTP or FedNow networks?
No. Avadian is currently only set up as a receiver institution, and our members will only be able to receive deposits through one of the two networks. Avadian is working on future enhancements to allow our members to send and request payments.
I do not recognize a deposit, or the deposit amount is incorrect. What do I do?
Call Avadian Member Services at 1.888.AVADIAN (1.888.282.3426).
Are there differences between RTP, FedNow, and ACH?
|
|
RRP/FedNow
|
ACH
|
|
Funds Availability
|
Immediate
|
Within 1 to 2 business days, during normal business hours
|
|
Processing
|
24/7/365
|
During normal business hours
|
To Locate Participating RTP Institutions, go to theclearinghouse.org/payment-systems/rtp/RTP-Participating-Financial-Institutions.
To Locate Participating FedNow Institutions, go to frbservices.org/financial-services/fednow/organizations.
Credit Score & Report
What is Credit Score & Report?
Powered by SavvyMoney®, Credit Score & Report helps you stay on top of your credit by providing your latest credit score and report and helping you understand key factors that impact your score. It also monitors your credit daily and informs you by email if any significant changes are detected.
Does Credit Score & Report offer credit monitoring as well?
Yes. Credit Score & Report will monitor and send email alerts when there has been a change to your credit profile (i.e. when a new account appears on your credit file, there is an update to your address or employment, or a delinquency or inquiry is reported).
Is there a fee for Credit Score & Report?
Credit Score & Report is entirely free to Avadian members.
Will accessing Credit Score & Report “ding” my credit and potentially lower my credit score?
No. Credit Score & Report is a “soft inquiry,” which does not affect your credit score. Lenders use “hard inquiries” to make decisions about creditworthiness when you apply for loans.
How often is my credit score updated?
Your credit score will update every seven days and will be displayed in online and mobile banking. You can click “refresh score” as often as every day for an updated credit score.
What if the information provided by Credit Score & Report appears to be wrong or inaccurate?
Credit Score & Report provides your more recent credit score and report from TransUnion. If you think some information is wrong or inaccurate, you can obtain a free credit report at www.annualcreditreport.com and then dispute inaccuracies with each credit bureau individually. Each bureau has its own process for correcting inaccurate information, but every Avadian Credit Score & Report user can file a dispute with Transunion by clicking the “Dispute” link in Credit Score & Report. If the inaccuracy is verified, Transunion will update their information and share the information with the other bureaus.
Why do credit scores differ?
The three major credit-reporting bureaus (Equifax, Experian, and Transunion) and two scoring models (FICO and VantageScore) determine credit scores. Financial institutions use different bureaus as well as their own scoring models. More than 200 credit report factors may be considered when calculating a score, and each model may weigh credit factors differently, meaning no scoring model is identical.
Will Avadian use Credit Score & Report to make loan decisions?
No, Avadian uses its own lending criteria to make loan decisions.
Tax Forms
Where can I find my tax forms?
Because your tax documents contain sensitive information, you must be logged in to Avadian’s online banking platform on a browser or via the Avadian app.
Once logged in, select “Statements and Notices” from the menu then select “Statements.” You’ll find “Tax Forms” in the drop-down menu. Simply select your account number and enter a start and end date then click “continue” to retrieve your documents.